

- HOW TO CLEAR MACBOOK SYSTEM STORAGE PRO
- HOW TO CLEAR MACBOOK SYSTEM STORAGE DOWNLOAD
- HOW TO CLEAR MACBOOK SYSTEM STORAGE MAC
- HOW TO CLEAR MACBOOK SYSTEM STORAGE WINDOWS
Revisit and remove unneeded dmgs, archives, etc. Such folders are a hub for ‘Other’ files that you tend to forget about. From the Smart Assistant tab, run an exhaustive system-wise scan to get an overview of files that can be safely purged from your system.Īnother thing you should do is check your Downloads folder or any other directory that your downloads default to.
HOW TO CLEAR MACBOOK SYSTEM STORAGE PRO
With MacFly Pro you can free up major space on your drive without breaking a sweat. Using third-party tools, however, makes the process a lot less frustrating. Manually locating and cleaning files that OS X considers to be “Other” is painstakingly time-consuming. On the contrary, the tool doesn’t do well at cleanup of those files. are all up there with the files that OS X, supposedly, considers as Other.įortunately, macOS Sierra and above do a better job of classifying such files through Storage Management tool.
HOW TO CLEAR MACBOOK SYSTEM STORAGE WINDOWS
Plug-ins, extensions, files within disk images, archives, virtual machine hard drive, Windows Boot Camp partitions, etc. This explanation obviously leaves a lot of room for additional interpretation.
HOW TO CLEAR MACBOOK SYSTEM STORAGE MAC
The only explanation provided by Apple regarding Other files is that these are the files “that your Mac doesn't recognize as belonging to any other category”. Other storage is by far the most confusing of the bunch. Once that’s done, click Review files to choose what you want to remove, and then ’ Clean’.

Head to Cleanup section after launching the app, select System and hit ’ Scan’.
HOW TO CLEAR MACBOOK SYSTEM STORAGE DOWNLOAD
Upon completion you should see a more accurate up-to-date information about your storage.įor those of you whose storage problems won’t get solved by reindexing - download MacFly Pro to sweep your system from unwanted files. This will launch Spotlight indexing which may temporary slow down your Mac until it the process is completed. Lastly, head back over to Spotlight settings and this time remove your drive from the Privacy list. Next, hit ’+’ and add your drive to the list of folders you want to prevent from indexing.

To start reindexing, go to System Preferences > Spotlight and switch to Privacy tab. Technically, you are not getting any more storage, as it may simply be the problem with Spotlight indexing that fails to provide accurate information regarding the free space on your drive. Both are free.Īnother thing worth mentioning is the fact that you might not even need to delete anything to make free space on your disk.
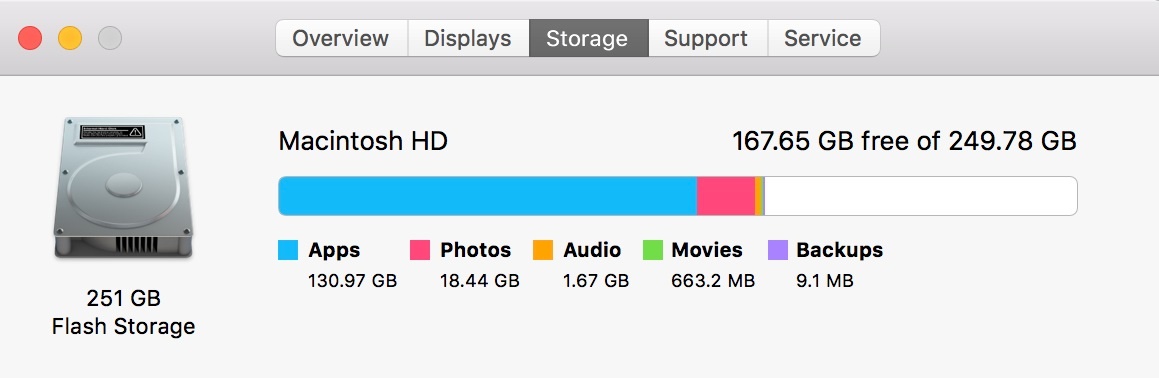
If you are looking to get a detailed peek into your system files, you should look into third-party tools like OmniDiskSweeper or Disk Inventory X. Typically, it’s all the OS X-generated files, like system logs, caches, backups (both macOS and iOS) etc. At least it is not provided by the folks at Apple. There is no exhaustive list of what is considered System storage too. It could be anything from local Time Machine backups going bananas to Spotlight indexing misbehaving and everything in between. Unfortunately, you can’t tell what really takes the space judging from the info provided by OS X storage tool. There have been incidents when System Storage started taking obnoxious chunks of space. System, Other, Purgeable types of storage - what are they, and more importantly, how do you clear them? Let’s get this figured out. At times, you can’t even tell what takes up the space on your Mac and what do you need to delete to claim it back. Somewhere at the top of the burning questions list is Storage. However even Apple computers have their moments when you can’t help but feel the need for explanation. Macs are praised for their user-friendliness, thorough user experience design and optimization.


 0 kommentar(er)
0 kommentar(er)
